Guia passo a passo fácil para criar um site WordPress
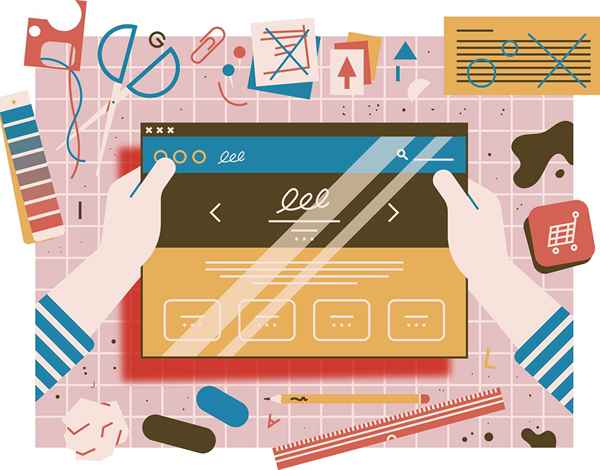
- 983
- 193
- Timothy Schuppe
Criar uma presença on -line para um portfólio comercial ou profissional pode ser feito de maneira rápida e simplesmente por meio de um sistema de gerenciamento de conteúdo (CMS) como o WordPress. Grandes empresas e pequenas empresas precisam de maneiras de publicar conteúdo. A chave é trabalhar com um CMS fácil de usar que possibilita que quase qualquer um dos novatos para especialistas para construir páginas da web. O uso desses modelos facilita a criação de uma página básica da web e depois trocar em um logotipo, alterar a paleta de cores ou alterar a fonte para atender à sua marca e precisa.
Quando você está começando com o WordPress, você precisa decidir se usará o WordPress.com ou wordpress.org. Ambos eles são livres, mas WordPress.com é um serviço tudo em um que gera o script html para o site, além do nome de domínio e serviços de hospedagem. Embora seja um balcão único para as pessoas que desejam construir uma página da web, existem inúmeras limitações que você enfrentará se quiser personalizar muitos aspectos do seu site. WordPress.Org, por outro lado, permite baixar o script gratuitamente e depois manipular esse script como quiser em seu site, com seu próprio nome de domínio e hospedagem na web. Isso também é conhecido como um site auto-hospedado.
Aqui, você aprenderá como é fácil configurar um site auto-hospedado do WordPress para o seu negócio em casa. Este CMS pode ser gerenciado a partir de quase qualquer computador conectado à Internet. O conhecimento da codificação básica de HTML é útil, mas não é necessário com o WordPress. Você pode aprender à medida que avança e adicione mais opções e plugins à medida que você se acostuma aos recursos padrão.
Escolha e compre seu nome de domínio
Selecionar um nome de domínio comercial é uma parte vital da presença e marketing associados à sua empresa. Idealmente, isso deve ser um ".com "Isso inclui o nome da sua empresa. Serviços de hospedagem na web como Wix e Hostinger podem oferecer um domínio (alguns fornecerão um de graça), mas a maioria dos especialistas sugere manter seu nome de domínio e serviços de hospedagem separados para garantir que você tenha propriedade e controle sobre seu domínio.
Inscreva -se para hospedagem na web
Embora haja opções gratuitas, sua melhor aposta é ir com um host pago para garantir a qualidade e o controle. Existem muitos hosts da web acessíveis para escolher. Como você deseja instalar o WordPress, verifique se o host oferece o script do WordPress em sua biblioteca. WordPress é um serviço popular, então a maioria o inclui. Qualquer que seja o serviço de hospedagem na web que você escolher provavelmente oferecerá opções em camadas. Você não precisa se sentir pressionado a optar pelas opções mais avançadas. Você pode começar com um plano básico e aumentar conforme necessário.
Conecte seus serviços de domínio e host da web
Depois de se inscrever para hospedagem, você receberá informações de login de conta e o endereço dos servidores de nomes do seu host (duas séries de números). Copie as informações do servidor de nomes e depois vá para o seu registrador de domínio e adicione as informações do servidor de nomes ao seu nome de domínio. Isso diz ao registrador de domínio onde (qual hospedar) o domínio deve apontar para. Uma vez que esses dois aspectos do seu site sincronizem, você estará pronto para começar a construir.
Instale o WordPress
Longe vão os dias em que você teve que baixar o script do site WordPress e depois enviá -lo para o seu host. A maioria dos hosts oferece uma opção de instalação rápida através de sua biblioteca de scripts. Faça login na sua conta do host (eu.e., cpanel) e encontre o script do WordPress (se você não tiver certeza de onde está no seu cPanel, pergunte ao seu host). Clique em "Instalar" e indique onde deseja que o script instale.
Se você deseja todo o seu site no WordPress, use seu nome de domínio, deixando a opção de diretório em branco (i.e., www.seu domínio.com/). Se você já possui um site e deseja instalar um blog em uma pasta diferente, escreva no nome da pasta após seu domínio. Por exemplo, se você deseja o WordPress para o seu blog, pode instalá -lo em www.seu domínio.com/blog/. A instalação criará a pasta "blog" e instalará o WordPress lá. Durante a instalação, você também fornecerá seu nome de administrador, nome do blog e e -mail, que serão incluídos no WordPress (você pode alterar o nome do blog e o email mais tarde). Quando concluído, você receberá um link para o site WordPress recém -criado e uma senha. Você vai querer alterar a senha.
Navegue pelo painel do WordPress
O bom do WordPress é que, mesmo quando é atualizado, as funções básicas permanecem iguais. Depois de aprender onde está tudo e como funciona, está pronto para ir. Faça login no seu site WordPress usando seu nome de administrador e senha. Depois de conectado, você será levado para o seu painel. À esquerda, há um menu de todas as opções padrão:
Postagens
É assim que você cria e edita artigos de blog.
meios de comunicação
É aqui que fotos, vídeos e outros tipos de mídia são armazenados. Você pode adicionar mídia diretamente a esta pasta como uma ação independente ou enquanto escrevia uma postagem ou página. Se você adicionar mídia a uma página, ela será armazenada em sua pasta de mídia.
Páginas: as páginas hospedam conteúdo estático, como suas informações "sobre mim". Se o seu negócio doméstico oferecer um serviço, você colocaria suas informações de serviço em uma página.
Comentários: é assim que você gerencia e moderado comentários deixados em seu site.
Aparência: é assim que você gerencia e personaliza o tema do seu site, organiza seus widgets da barra lateral, crie menus (conforme permitido pelo seu tema) e acesse o editor do tema.
Plugins: Adicionar, excluir e atualizar plugins aqui. Alguns plugins adicionam recursos de menu diretamente ao menu do painel, enquanto outros são adicionados como um item de submenu em ferramentas ou configurações.
Usuários: você pode gerenciar pessoas que se registram como convidados, bem como as permissões daqueles a quem você dá acesso. Por exemplo, se você tiver um assistente virtual, pode permitir que eles atualizem e faça alterações no site. Se o seu assistente virtual desistir, você deve revogar essas permissões.
Ferramentas: importar e exportar dados do WordPress através do menu Ferramentas. Algumas configurações de plug -in também são acessadas aqui.
Configurações: É aqui que você configura como seu blog é lido, como os comentários são postados, sua estrutura de link para o seu blog) e mais) e mais. Muitas configurações de plug -in são acessadas através de configurações.
Escolha um tema WordPress
O WordPress oferece temas padrão, ou você pode navegar e instalar temas da biblioteca temática do WordPress. Clique em "Aparência", depois "tema.”Se você gosta do tema padrão, pode deixá -lo, mas escolha a opção“ Personalizar ”(sob a opção" Aparência ") para alterar aspectos como a cor e o cabeçalho. Você pode mudar o tema clicando em um tema diferente e depois clicando em “Ative.”
Se você não gosta das opções padrão, pode adicionar um novo tema. Uma maneira é clicar em "Adicionar tema", onde você pode acessar uma biblioteca temática. Se você gosta de algum dos temas da biblioteca, basta clicar em "Instalar" e depois "ativar" para aplicar o tema. Outra opção é encontrar temas de outras fontes. Para usar esses temas, você precisa baixá -los da fonte e, no seu painel do WordPress, clique em "Adicionar temas" e depois "fazer upload de tema.”Use o botão de navegação para encontrar o tema que você baixou, clique no arquivo (geralmente é um arquivo zip) e depois carregue. Depois de enviar, clique em "Instalar" e "Ative.”Observe que alguns temas adicionam itens de menu à sua navegação esquerda. Alguns também têm opções de personalização, como adicionar seus links de mídia social.
Configurar widgets da barra lateral
Widgets são botões de atalho que desempenham uma função, como pular direto para as postagens mais recentes do blog ou se inscrever para uma lista de e -mails. Em "Aparência" e depois "Widgets", você verá uma lista de opções de widgets, incluindo "Postagens recentes" e "Arquivos."" Postagens recentes "é provavelmente um dos widgets padrão na sua barra lateral, juntamente com" comentários recentes "e" meta.”
O melhor do WordPress é que adicionar ou remover widgets simplesmente envolve arrastar e soltar para onde você os deseja. Embora muitos widgets cumpram uma função específica, há um widget de "texto" que permite adicionar o que quiser, incluindo código. Este é um bom lugar para adicionar seu script de inscrição de e-mail ou códigos de produtos afiliados. A barra lateral padrão está do lado direito do seu blog/site, mas às vezes seu tema pode permitir que você escolha onde a barra lateral está localizada. Outras vezes, o tema pode ter mais de uma barra lateral, por exemplo, dois à esquerda e três no fundo.
Configure seus plugins
WordPress vem pronto com dois plugins. Askimet é o plugin anti-spam que você deseja ativar. Você precisará de um código de ativação, mas pode obter um grátis clicando no link no plugin Askimet. Existem milhões de plugins que adicionam recursos e funções legais ao seu site. Por exemplo, alguns plug -ins criam uma loja no seu site WordPress.
Muitos plugins são menos visíveis. Eles correm nos bastidores para manter o site seguro e totalmente funcional. Plugins básicos que você deve adicionar incluem segurança (para manter os hackers afastados), cache (para ajudar a melhorar a velocidade e o desempenho), backup e SEO. Os plugins podem ser adicionados na opção "plugin" do menu. Como temas, você pode procurar plugins dentro da biblioteca do WordPress ou obtê -los de outras fontes e enviá -los para o seu site.
Adicione conteúdo ao seu site
Comece adicionando suas páginas estáticas como "About Me", "Contato" e qualquer outra informação que você deseja que os visitantes tenham (como um kit de mídia). Se você estiver executando seu site WordPress como um site padrão, você pode querer que os visitantes aterrissem em uma página inicial específica, seja a sua página "Sobre mim" ou outra seção do site. Para fazer isso, vá para "Configurações", depois "lendo", alterne a "página estática" e selecione qual página ou postagem você deseja na sua página inicial. Se você estiver executando um blog, pode deixar a configuração padrão, que deve ser “suas postagens mais recentes.”
Depois de ter suas páginas, adicione postagens relacionadas ao seu blog ou tópico de negócios em casa. As páginas e as postagens funcionam da mesma forma. Clique em "New Page" ou "New Post" em "página" ou "post" no menu do painel. Adicione seu título à caixa de título e seu conteúdo abaixo. WordPress oferece duas opções para adicionar seu conteúdo, "visual" e "texto."" Visual "permite que você trabalhe no conteúdo, pois parece aos visitantes. "Texto" tira os babados para fornecer o HTML básico da página ou postagem. Se você tiver código que deseja incluir (como um link de afiliado), você precisará escolher "texto" para adicioná -lo. No lado direito da página, você verá opções para publicar ou agendar sua postagem, categorizá-la (incluindo a adição de novas categorias), identificá-lo (incluindo adicionar novas tags) e adicionar uma imagem em destaque.
- « 10 maneiras gratuitas de comercializar seu negócio em casa
- A competição de comércio eletrônico é intenso, mas você pode ganhar »

