Como substituir o áudio no iMovie

- 4909
- 1273
- Dallas Satterfield
01 de 04
Como substituir o áudio no iMovie
 Substituindo uma faixa de áudio no iMovie, etapa 1: carregue seus dados. Joe Shambro, sobre.com
Substituindo uma faixa de áudio no iMovie, etapa 1: carregue seus dados. Joe Shambro, sobre.com Uma das perguntas mais comuns que recebo de colegas engenheiros de áudio não é sobre gravação de áudio, é sobre edição de vídeo: como remover e substituir uma faixa de áudio ao editar o Imovie Suite da Apple's Imovie. É muito mais fácil do que você imagina, e tudo o que exige é uma cópia de trabalho do iMovie, sem suítes de edição sofisticadas necessárias.
Vamos começar.
02 de 04
Como substituir o áudio no iMovie - Etapa 2 - Remova o áudio mestre
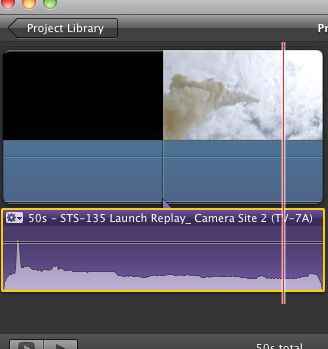 Substituindo uma faixa de áudio no iMovie, etapa 2. Joe Shambro, sobre.com
Substituindo uma faixa de áudio no iMovie, etapa 2. Joe Shambro, sobre.com Primeiro, vamos remover a faixa de áudio mestre que já está no arquivo de vídeo. Clique com o botão direito do mouse no arquivo de vídeo, e ele destacará com um menu suspenso como o que você vê acima. Escolha "Declare Audio" e você verá o arquivo de áudio se tornar uma entidade separada na linha de edição. Isso será roxo, mostrando que não faz mais parte do conteúdo integrado do arquivo de vídeo.
Agora que você mudou seu antigo áudio para fora do caminho, é hora de adicionar seu novo áudio.
03 de 04
Como substituir o áudio no iMovie - Etapa 3 - arraste e solte sua substituição
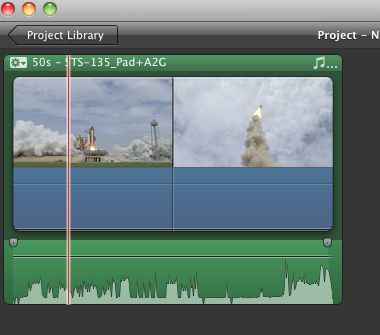 Como substituir o áudio no iMovie, parte 3 - solte seu áudio. Joe Shambro, sobre.com
Como substituir o áudio no iMovie, parte 3 - solte seu áudio. Joe Shambro, sobre.com Agora, é hora de pegar seu áudio de substituição e soltá -lo na janela do seu projeto. Esta é a parte mais fácil, supondo. Não se preocupe se você não tiver; Você poderá clicar em sua direção e ajustar suas margens no seu programa de vídeo e áudio. É como se misturar com um editor linear de multitrack como GarageBand ou Pro Tools - você pode mover o material do seu programa em uma linha do tempo e ajustar tudo o que você gosta.
Depois de colocar seu áudio onde quiser, você pode clicar na caixa suspensa pequena no lado esquerdo e fazer qualquer ajuste de EQ ou desbotamento que você achar adequado. Agora, você poderá reproduzir seu projeto - e ouvir como é o seu áudio exagerado (e parece) contra o vídeo. Agora, é hora de exportar.
04 de 04
Como substituir o áudio no iMovie - Etapa 4 - Exportar seu filme
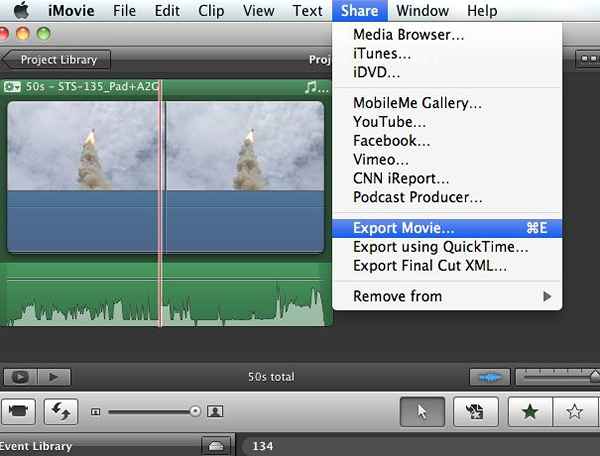 Como substituir o áudio no iMovie - Etapa 4 - Exportar seu filme. Joe Shambro, sobre.com
Como substituir o áudio no iMovie - Etapa 4 - Exportar seu filme. Joe Shambro, sobre.com Agora que você alinhou sua nova faixa de áudio e verificou seu posicionamento, é hora de exportar seu arquivo geral. É exatamente como a função de rejeição nas ferramentas pro ou lógica, e é muito fácil de usar. Você pode simplesmente pressionar o comando-e e depois escolher seu formato para o qual gostaria de exportar. Você também pode clicar no menu suspenso "compartilhar" e selecionar a partir daí.
Importar seu próprio áudio para um vídeo através do iMovie é surpreendentemente simples, especialmente se você estiver familiarizado com o modo como a edição linear de multitrack funciona no mundo do áudio.

