Geotag suas fotos com o Google Earth para criar mapas online.
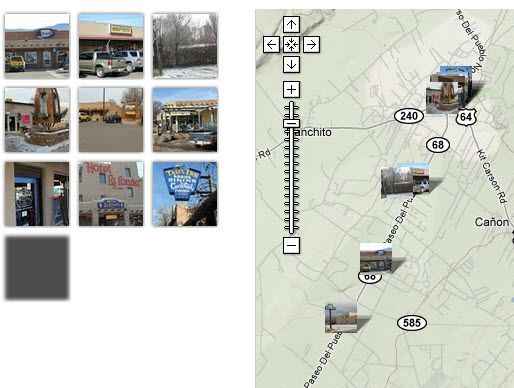
- 2544
- 495
- Mrs. Delbert Ziemann
01 de 08
Por que as fotos geotag e criam mapas
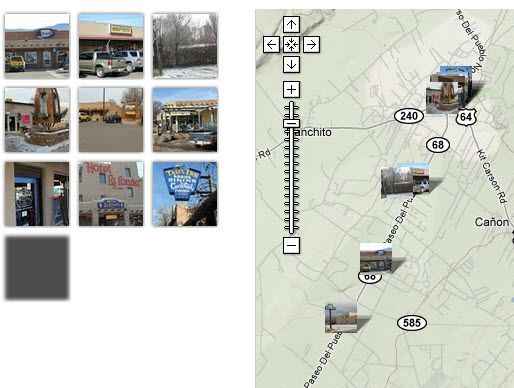 Mapa fotográfico do Google Picasa. Jim Kimmons
Mapa fotográfico do Google Picasa. Jim Kimmons Se você deseja estabelecer seu site ou blog como um recurso interessante de mapa local, ou apenas se comercialize com um mapa das casas que você listou ou vendeu, usando fotos geotagged e um mapa incorporável é o caminho a seguir. Eu faço tanto disso para o meu site da comunidade de resort que mudei para uma câmera com GPS embutido, mas você não precisa gastar tanto dinheiro. Você pode geotag usando o software Picasa e inserindo um endereço no Google Earth. Ou, você pode simplesmente navegar em um mapa do Google Earth para o local onde a foto foi tirada. Você também pode carregar uma unidade de GPS se quiser.
Visitantes do site, particularmente aqueles que desejam aprender mais sobre uma área antes de comprar imóveis, aprecie ótimas fotos e mapas de localização. Amarrar os dois juntos cria uma apresentação muito atraente de casas ou atrações turísticas em torno de sua área. A imagem mostra uma parte da tela do mapa do Picasa para um álbum de fotos. Ao agrupar fotos em álbuns por assunto, posso criar mapas personalizados para restaurantes locais, compras, galerias de arte e muito mais. Mouse sobre uma imagem à esquerda aparece a legenda que você atribuiu à imagem. Clicar em qualquer uma das imagens aparece uma imagem de tamanho maior apontando para o local no mapa.
As etapas deste tutorial exigem que você tenha a versão mais recente do software Picasa do Google e o mesmo para o software gratuito do Google Earth Viewer em seu computador. Eles são livres e rápidos para instalar, então você pode fazer isso agora. Eu chequei em pelo menos uma dúzia ou mais software de mapeamento e soluções on -line, e não encontrei uma maneira melhor ou mais fácil de fazê -lo do que isso. E, o bônus é que eu realmente acho que os mapas são mais visualmente atraentes com as miniaturas da imagem do que com pequenos pinos de mapa ou outros ícones.
02 de 08
Software Picasa e álbuns da web para gerenciamento de fotos
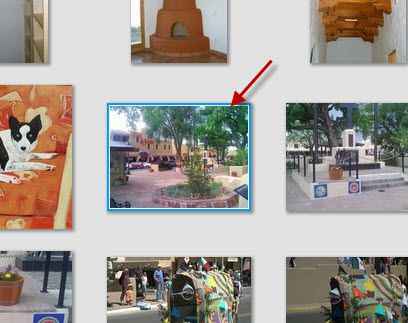 Picasa Software e álbuns da web. Jim Kimmons
Picasa Software e álbuns da web. Jim Kimmons Depois de instalar o software Picasa gratuito e usá -lo um pouco, você estará familiarizado com o índice do lado esquerdo de suas imagens e as miniaturas desses álbuns no lado direito da tela. A imagem aqui mostra algumas das imagens em um álbum, e a que com a flecha é a nossa imagem de exemplo para geotag e mapeamento neste tutorial.
Depois de transferir suas fotos da sua câmera para o computador, você as verá dessa maneira no Picasa. Se você clicar em um para ampliá -lo, terá a chance de adicionar uma "legenda" na parte inferior. Você vai querer fazer isso, pois este será o pop -up que os visitantes do seu site verão quando eles ratos sobre uma miniatura em seu álbum. Então, seu primeiro passo é transferir as imagens para o software e a pasta/álbum adequada para mantê -las juntas no Picasa. Então, coloque uma boa legenda em cada um antes de fazer qualquer outra coisa. Leva apenas alguns segundos para cada foto.
Agora, em nossa próxima etapa, iniciaremos o processo de geotag da foto.
03 de 08
Queremos geotag nossa imagem com coordenadas GPS agora
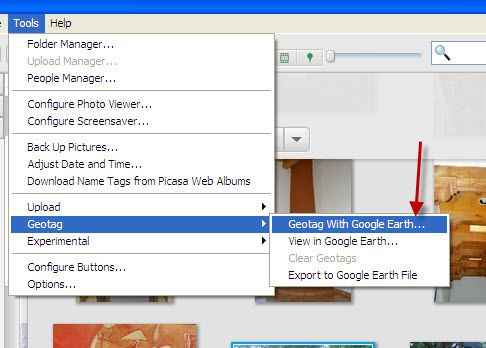 Menu Picasa para Geotagging. Jim Kimmons
Menu Picasa para Geotagging. Jim Kimmons Se você está tirando suas fotos em Picasa com geotagging já concluído, você pode pular esta etapa e a próxima. Essas etapas são para tirar uma imagem, encontrá -la em um mapa do Google Earth e ter o Google Earth Geotag com a latitude e longitude.
Como você pode ver na imagem, queremos ir ao Google Earth para posicionar nossa imagem em um mapa do mundo para geotag com as coordenadas do GPS.
04 de 08
Localizando o local da imagem para geotagging no Google Earth
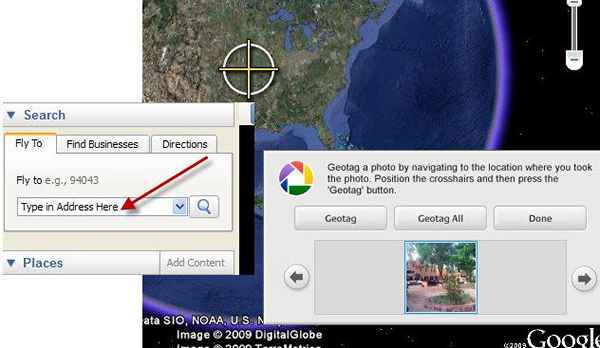 Geotagging no Google Earth. Jim Kimmons
Geotagging no Google Earth. Jim Kimmons A imagem é composta por duas partes da tela para facilitar para você ver o que fazer. A imagem principal mostra como ela se abre no Google Earth do Picasa. Observe que nossa imagem está na caixa no canto inferior direito, e há uma mira no mundo. Podemos simplesmente aumentar o zoom e mover nosso mapa para localizar o local onde tiramos a imagem, colocando -a embaixo da mira. Ou, podemos para o canto superior esquerdo (mostrado na caixa à esquerda) e inserir um endereço para ir direto ao local ou perto dela. Então, garantimos que estamos embaixo da marca cruzada.
Aqui está um vídeo do Google Earth on Geotagging.
05 de 08
Duas fotos mostrando uma imagem geotagged no Google Earth
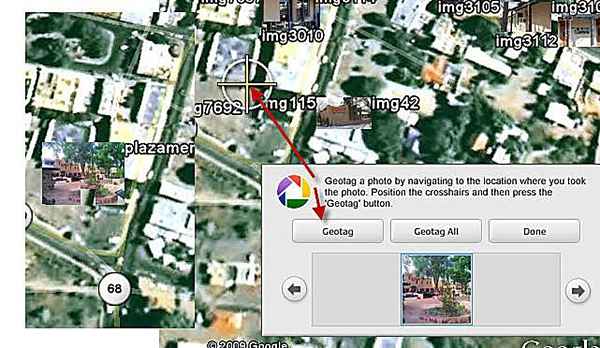 Imagem Geotag no Google Earth. Jim Kimmons
Imagem Geotag no Google Earth. Jim Kimmons Depois de posicionarmos nosso local onde a imagem foi tirada logo abaixo da mira, podemos clicar no botão Geotag para marcá -lo com a latitude e longitude. Essa combinação de duas imagens mostra onde clicar e como é a miniatura da imagem final no mapa.
Isso cuida de obter a geotagging codificada com a imagem em Picasa, que veremos no próximo passo.
06 de 08
Nossa imagem geotagged e dados GPS EXIF em Picasa
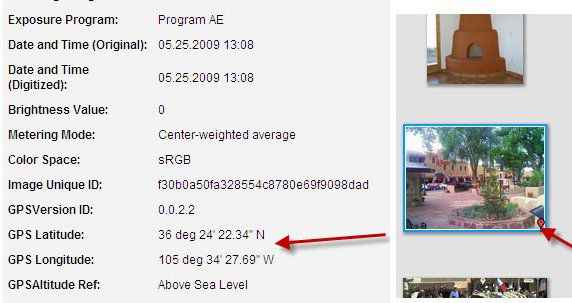 Imagem e Exif geotagged. Jim Kimmons
Imagem e Exif geotagged. Jim Kimmons Voltamos ao Picasa do Google Earth para descobrir que nossa foto está geotagged nessas duas imagens mescladas. A direita mostra que nossa imagem agora tem um pequeno ícone de mapa na parte inferior direita para nos dizer que foi geotagged. Se olharmos para as propriedades de nossa foto, veremos a latitude e a longitude nos dados EXIF, como vemos na parte esquerda da imagem.
Agora você pode usar esta imagem em outros lugares também. Se você o enviar para o Flickr, ele irá com os dados EXIF e GPS, para que ele possa ser mapeado no aplicativo de mapeamento Flickr/Yahoo.
07 de 08
Configurando nosso álbum Picasa para sincronizar na web
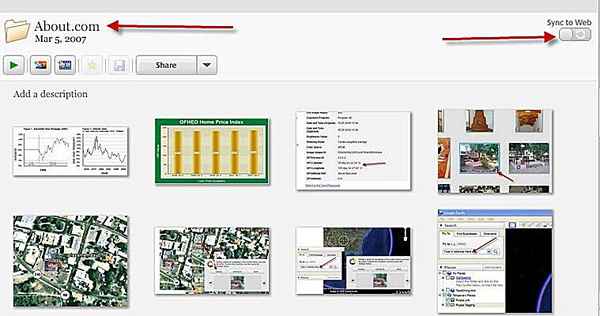 Sincronização do álbum da web do Picasa. Jim Kimmons
Sincronização do álbum da web do Picasa. Jim Kimmons Como você vê na imagem, a seta esquerda aponta para o nome do nosso álbum Picasa, que você deseja tornar mais amigável aos visitantes, pois este é apenas um exemplo. Este será o título do seu mapa; portanto, torne -o apropriado e relevante, como em "restaurantes locais."A seta direita nos mostra o botão para sincronizar nosso álbum ao álbum da web. Se queremos que fique em sincronia, há uma opção que você pode configurar para isso, e sempre saberá que adições e mudanças estão sendo atualizadas no álbum da web.
08 de 08
Obtendo o link para o nosso mapa do álbum da web do Picasa
 Obtenha o link do mapa. Jim Kimmons
Obtenha o link do mapa. Jim Kimmons Depois de sincronizar seu álbum com o álbum da web, você pode ir ao canto superior direito da janela do software Picasa e clicar no link "Web Albums". Isso o levará à sua conta e a todos os seus álbuns online. Lá você pode facilmente criar uma apresentação de slides, mas nosso objetivo é obter um mapa para o nosso site ou blog.
A imagem mostra o canto inferior direito da tela quando temos um de nossos álbuns aberto. Há um pequeno mapa e um link para "Visualizar mapa."Clique com o botão direito nesse link e copie o link. Ou clique no link para ver o mapa e copie o URL na barra de endereço do seu navegador. Este é o link que você usará para enviar visitantes para o mapa no site do Picasa.
No entanto, se você deseja incorporar o mapa em seu site ou blog, ainda precisará deste link, mas também de incorporar código. Alguns sites de modelo apenas pedem este link e fazem a incorporação para você. No entanto, se você precisar de um código iframe para incorporar o mapa, eis o que eu uso no WordPress.
Você usará esse código na janela HTML e alterará os dois links para o link do mapa e a largura e a altura para atender aos requisitos do seu site.
Aí está! Você tem seu mapa no seu site e adicionar fotos ou alterar legendas será atualizado automaticamente para o álbum da web se você o configurará dessa maneira. É fácil apenas adicionar fotos mais tarde e conferi -las no seu mapa.
- « Invenções futuristas que você não acredita que realmente existe
- Como usar sua casa para ganhar dinheiro extra »

